Action Menu
You might want to read about What is Avatars 3.0? first!
What is the Action Menu?
The Action Menu is the primary way that you access controls to your avatar and various other quick-access controls.
When using an Avatars 3.0 avatar, these controls can be completely customized, and can be one of many types. You use this menu to drive various parameters, which informs your avatar how to react depending on how you've set up your animators.
How do I use it?
If you're using a controller, hold down the "Menu" button that normally pulls up your Quick Menu. A new menu will pop up! This is the Action Menu. It gives you controls to a bunch of fast items like emotes, emojis, avatar features, and more.
Move your cursor around with your joystick. You select things by moving to them and then releasing the joystick-- kind of like "flicking" to the item. If you want to confirm your selection with a trigger pull, you can change that in Settings in the Action menu.
On Desktop, tap R to call up the Action menu. You can only open one menu in Desktop mode, and you must click to confirm your choices.
Using the "Bindings" button in the Settings menu, you can change how you pull up the Action Menu. For instance, you can set it to open upon clicking in the joystick of your controller.
The Quest Hand Tracking Beta does not have access to the Action Menu yet. To control your avatar, use a Quick Menu wing instead.
Flick Select
As you might've seen, there are two methods to make selections in these radial menus. The first is what we call Flick. In this mode, just push in the direction of the pie slice you want to trigger. Pushing part way there will give you an indicator of what you might do. Going all the way will cause it to trigger.
Pick Select
The second option is Pick and uses a combination of pushing in the direction of the pie slice you want, then confirming that selection with the Trigger on the controller (or mouse move and LMB down). The default is Flick (except for Vive). You can change to this in the Action Menu > Settings > Flick enabled setting.
How is it laid out?
There are three "levels" to the UI-- the Action menu, the Expression menu, and the Puppet menu.
Action Menu
This is the root menu.
It currently includes: Gesture Toggle, Config (for the UI), Emojis, Expression Menu and Close.
Expression Menu
This menu can have various widgets, including stages. Enter a stage that contains puppets, and you enter into that stage's puppet mode. You can have multiple stages in each expression menu and also a menu open in each hand!
Widgets
Widgets include things like Button, Toggle, and other control types. You can configure these! They all act in various ways.
Puppet Menu
This is how you drive various values / parameters for your avatar. When building an Avatars 3.0 avatar, you get to map these out! When in this mode you can move the joysticks, touch the Vive touchpad, or use your mouse to around to puppet away for fun.
If you're in a puppet menu and want to go back, pull the trigger with the stick centered and you'll go back to the expression menu.
Closing and Saving
While in the Action or Expression menu, or down in any of their folders (which you can make!) you can simply choose the Back option at the top of the radial menu to back out of the folders or menus breadcrumb and close the menu. If you simply click the joystick (hold down the vive button/press R on keyboard) you'll close the menu but it will remember where you were. Reverse this process to return to exactly where you left off!
Can you show me a bit of how it works?
Sure! As an example, here's how the Puppet Menu looks:
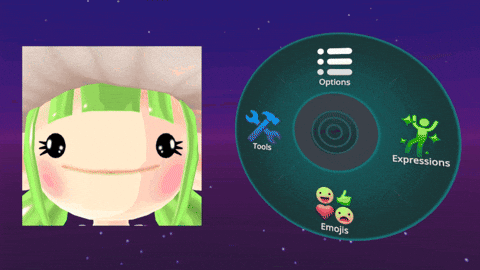
However, you can see that as you move your joystick/touchpad/mouse in various directions, you are driving various animation parameters to different values. The way this one is set up allows blending between various "moods", so you can have something that looks "happy" and "surprised", or any other adjacent mood.
This is just one way to use the Puppet menu. Anything that can be parameterized can be read from this menu. There's also toggle on/off buttons and other types of UI elements that we're still working on.
One menu can be pulled on on either hand (or both, simultaneously). By default, you "flick" to the choice you want to make to select an option. In Settings (inside the Action Menu UI) you can choose to use the Trigger to select an option.
Once you've gone into Expressions and chosen an option, played with it, and want to back out, pull the trigger and you'll go back. Pull the trigger again to back out to the main menu.
To access this menu, you'll need to do a few things, depending on what you're using:
Valve Index Controllers
By default, you pull up the Action Menu by clicking in the Joystick on the corresponding hand.
You back out of menus (or select an option, when "Flick Select" is disabled) with trigger.
Oculus Touch Controllers
By default, you pull up the Action menu by clicking in the joystick on the corresponding hand.
You back out of menus (or select an option, when "Flick Select" is disabled) with trigger.
Vive Wand Controllers
By default, you pull up the Action menu by clicking and holding the Menu button, at the top of the controller.
Other Controllers
If there's a joystick, clicking it in should bring up the Action Menu.
You back out of menus (or select an option, when "Flick Select" is disabled) with trigger.
All Controllers
You can pull up the UI by holding down the Quick Menu button.
Desktop Mode
In desktop mode, press R to pull up the Action Menu. Move the mouse around to select items, and click. Click to back out of menus.
Debug Menu
Finally, you'll find a "debug menu" available to you in the Action Menu. This is a VERY powerful menu! It pops up a text display that shows you the current animator state of your avatar with details on parameter values, tracking states, current motion states, and more. It is super useful while debugging!
Updated 5 months ago
